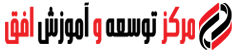MS Project 2010 کاربرپسند و منعطف است؛ مخصوصاً به علت اینکه شکل و فرمت پنجره و نماهای آن با سایر نرمافزارهای مایکروسافت برابری میکند. علاوه بر آن در سازماندهی پنجره و هر یک از اجزای موجود در آن مانند نوار دسترسی سریع و تغییر شکل نمایش مشخصات پروژه بسیار تواناست. به بیان دیگر در MS Project 2010 ابزارهای قالب بندی زیادی وجود دارد که با کمک آنها میتوان دربارۀ نمایشدادن یا نمایشندادن پنجرۀ برنامۀ موردنظر و هر یک از اجزای موجود در آن، نحوۀ نمایش آنها و نیز نحوۀ نمایش مشخصات پروژه تصمیمگیری کرد. این مقاله به شرح این ابزارها اختصاص داده شده است.
قالببندی پنجرۀ MS Project 2010
برای اینکه عنوان همۀ برنامههای باز شدۀ MS Project 2010 در Taskbar ویندوز قرار گیرد و با استفاده از آنها بتوان بین برنامهها جابهجا شد باید مسیر زیر دنبال و گزینۀ Show Windows in Taskbar فعال شود. در صورت فعال نبودن این گزینه فقط عنوان و پنجرۀ آخرین برنامۀ باز شده قابل مشاهده خواهد بود و برای مشاهدۀ سایر برنامههای باز شده باید از میانبرهای Ctrl +F6 استفاده شود؛ علاوه بر آن در این پنجره با فعال کردن گزینههای Show Scroll Barsو Status Bar Show نوارهای جابهجایی افقی و عمودی و نوار وضعیت در پنجرۀ MS Project 2010 نمایش داده میشوند:
File → Options → Advanced → Display
برای مشاهدۀ نوار ورودی در پنجرۀ MS Project 2010 باید مسیر زیر دنبال و گزینۀ Entry Bar فعال شود:
File → Options → Display
برای نمایش خط زمان در پنجرۀ MS Project 2010 باید در زبانه View گزینۀ TimeLine فعال شود. در این نوار محدودهای از پروژه، که در قسمت نموداری نما نمایش داده شده است، شفافتر است.
برای این که در پایین پنجرۀ MS Project 2010؛ همزمان با نمای موجود، اطلاعات تفصیلیتر نمایش داده شوند باید در زبانه View گزینه Details فعال شود. برای تعیین نوع اطلاعات تفصیلی باید روي آنها راست کلیک و نوع اطلاعات در بین گزینههای موجود تعیین شود. روش ديگر كليك بر اطلاعات جزئي و استفاده از زبانه Format است.
برای ایجاد پنجرۀ جدید به ازاء هر نمایی از برنامههای باز باید بر دستور New Window در زبانه View کلیک شود. به این ترتیب پنجرۀ New Window باز میشود که میتوان در آن تعیین کرد پنجرۀ جدید برای چه برنامهای و در چه نمایی باز شود.
در صورتی که چند برنامه باز باشد و هدف تغییر پنجره قابل مشاهده باشد باید در زبانه View بر دستور Switch Window کلیک شود. به این ترتیب لیستی شامل همه برنامههای باز شده مشاهده می شود که میتوان در آن برنامۀ مطلوب را انتخاب کرد.
برای کنار هم چیدن همۀ برنامههای باز در یک پنجرۀ MS Project 2010 باید در زبانه View بر دستور Arrange All کلیک شود.
برای پنهان کردن برنامۀ قابل مشاهده باید در زبانه View بر دستور Hide Window کلیک شود. سپس در لیست مربوط گزینۀ Hide انتخاب شود.
برای مشاهدۀ مجدد برنامۀ پنهان شده باید روی دستور Hide Window کلیک و در لیست مربوط گزینۀ Unhide انتخاب شود. به این ترتیب پنجرۀ Unhide باز میشود که در آن باید برنامۀ موردنظر تعیین و سپس بر دکمۀ ok کلیک شود.
تعیین رنگ پنجرۀ MS Project 2010
رنگ پنجرۀ MS Project 2010 به طور پیشفرض نقرهای است. برای تغییر این پیشفرض باید مسیر زیر دنبال و تغییر زیردر لیست Color scheme ا انجام شود:
File → Options → General
قالببندی نوار دسترسی سریع
برای قالببندی نوار دسترسی سریع باید مسیر زیر دنبال شود:
File → Options → Quick Access Toolbar
در کادر سمت راست پنجرۀ قالببندی نوار دسترسی سریع دستورهای موجود در نوار دسترسی سریع و در کادر سمت چپ همۀ دستورها وجود دارند. در لیست بالای کادر سمت چپ (Choose Commands from) باید نوع دستورهای قابل مشاهده در کادر تعیین شود و نیز در لیست بالای کادر سمت راست (Customize Quick Access Toolbar) باید مشخص شود که قالببندی تعیین شده برای نوار دسترسی سریع برای همۀ برنامهها است یا فقط برای برنامۀ جاری.
برای حذف هر کدام از دستورهای موجود در نوار دسترسی سریع باید در کادر سمت راست انتخاب و بر دکمۀ Remove کلیک شود. برای افزودن دستور موردنظر به دستورهای موجود در نوار دسترسی سریع باید در کادر سمت چپ انتخاب و سپس روی دکمۀ Add کلیک شود.
برای نمایش نوار دسترسی سریع در زیر ریبون باید گزینۀ Show Quick Access Toolbar Below the Ribbon فعال شود. روش دیگر راست کلیک کردن بر هر یک از دستورها در هر یک از زبانه های ریبون و انتخاب گزینۀ Show Quick Access Toolbar Below the Ribbon Toolbar است.
در صورتی که سفارشی کردن قالب (قالببندی) نوار دسترسی سریع انجام شده باشد و هدف حذف آن باشد باید در لیست Customization گزینۀ Reset only Quick Access Toolbar انتخاب شود. به این ترتیب پنجرۀ تایید باز میشود که با کلیک بر روی دکمۀ Yes بسته میشود. در ضمن در صورتی که هدف حذف همۀ قالبهای سفارشی باشد باید در لیست Customization گزینۀ Reset all Customization انتخاب شود. به این ترتیب پنجرۀ تایید باز میشود که با کلیک روی دکمۀ Yes بسته میشود.
در لیست Import/Export میتوان قالبهای سفارشی را وارد (Import customization file) یا صادر (Export a
ll customization) کرد.